Raspberry Pi, start!
继上一次小生在树莓派上安装完操作系统并进行了相关配置后,小生开始准备折腾树莓派上的 GPIO 了。
1. 📦 前置准备
1.1 WiringPi
方法一(B站教程,其实不推荐)
在树莓派上写 C 语言代码,最重要的就是安装 WiringPi 这个库
安装指令如下:
sudo apt install wiringpi
然而,对于高版本的树莓派(比如 4B),按照上面指令下载到的 wiringpi,运行 gpio readall 指令会报错,原因是作者已经很久没有更新这个库了
那么我们需要另寻他法。解决方案如下。
cd 想要下载安装包的位置,然后运行下面的命令:
wget https://gitee.com/LJYSCIENTIST/raspberry-pi-software-storage/raw/master/wiringpi-2.60-1_arm64.deb
接着安装上面下载到的安装包:
sudo apt-get install ./wiringpi-2.60-1_arm64.deb
安装完成后,可以运行 gpio -v 和 gpio readall 来检查是否正确安装
⚠️ 注意:Ubuntu 24 版本过新,上述方法均无法正确安装,小生也没有找到合适的安装包。这里建议大家 Ubuntu 安装为旧版本,比如 22 系列的。
方法二(用 git,推荐)
如果没有事先安装好 git 的话,可以执行以下命令安装 git
sudo apt install git等待安装完成即可
首先克隆仓库:
git clone https://github.com/WiringPi/WiringPi
cd WiringPi
然后编译并安装:
./build
安装完成后,执行下面的命令验证安装:
gpio -v
gpio readall
若正常输出,则安装成功
1.2 python——RPi.GPIO
先给树莓派上的 python 配置硬件操作相关的包
这里不需要激活 conda 环境,直接使用系统内置的 python3 即可
(你问为什么?其实小生用 conda 无论如何都没法把
RPi.GPIO配置下来,各位巨佬有兴趣的话可以去折腾折腾 💦)
我们直接在终端运行下面的指令:
sudo apt-get -y install python3-rpi.gpio
等待下载完成即可在 python3 中使用 RPi.GPIO
2. 关于树莓派的 GPIO
树莓派的 GPIO 有三种编码方式,分别是板载编码、BCM 编码、Wiringpi 编码
这里直接附上一张图
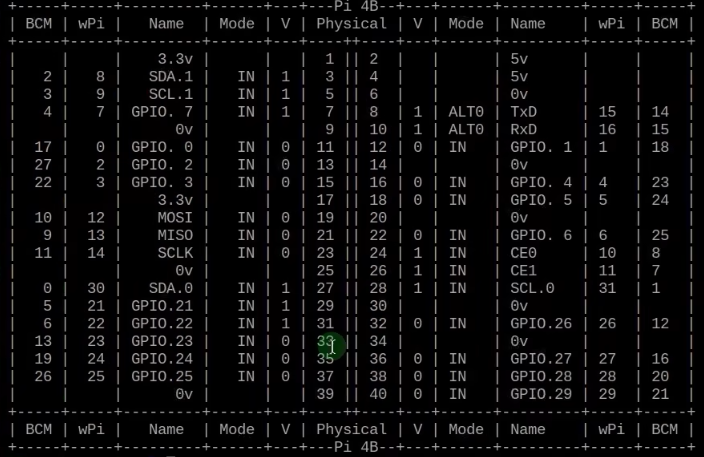
三种编码方式的不同主要体现在代码中。Python 采用的是 BCM 编码,而 C 采用的是 wiringpi 编码。今天小生主要讲讲如何用 Python 脚本控制 GPIO。
3. 树莓派 GPIO ——点灯
准备好面包板、杜邦线和发光二极管,完成接线后,小生便准备开始点灯了。
这里直接附上 Python 脚本代码:
import RPi.GPIO as GPIO
from time import sleep
GPIO.setmode(GPIO.BCM)
GPIO.setup(26, GPIO.OUT)
for i in range(10):
GPIO.output(26, GPIO.HIGH)
sleep(1)
GPIO.output(26, GPIO.LOW)
sleep(1)
GPIO.cleanup()
利用 vim 编辑器创建 led.py 文件后,将上述代码输入其中,保存退出。
运行 sudo su 进入管理员模式,然后直接运行 led.py:
python3 led.py
运行命令后,Led 灯开始闪烁,点灯成功 ✌
